যদি কোনও জিনিস ভাল থাকে তবে এটি স্বজ্ঞাত বৈশিষ্ট্য সহ একটি সহজেই ব্যবহারযোগ্য অপারেটিং সিস্টেম তৈরি করছে। একটি ক্লাসিক উদাহরণ হ’ল এর ম্যাক ট্র্যাকপ্যাড অঙ্গভঙ্গিগুলির সংগ্রহ, যা আপনাকে ম্যাকোসে কেবল একটি হালকা সোয়াইপ দিয়ে কাজ করতে দেয়।
আপনি ইতিমধ্যে কিছু কী ট্র্যাকপ্যাড অঙ্গভঙ্গি জানেন, যেমন চিমটি জুমিং বা দুটি আঙ্গুলের সাথে স্ক্রোলিং করা। তবে এটি কিছুটা কাছাকাছি দেখাচ্ছে এবং আরও অল্প পরিচিত অঙ্গভঙ্গি রয়েছে যা আপনার ম্যাকোসের অভিজ্ঞতাকে গুরুত্বের সাথে উন্নত করতে পারে। এখানে আমরা সেরা ম্যাক ট্র্যাকপ্যাড অঙ্গভঙ্গিগুলির মধ্যে নয়টি বিশদ যা আপনাকে আপনার কম্পিউটার নিয়ন্ত্রণ করতে নতুন বৈশিষ্ট্য দেয়।
অন্যান্য সমস্ত অ্যাপ্লিকেশন লুকান (অ্যাপেক্সপোস é)
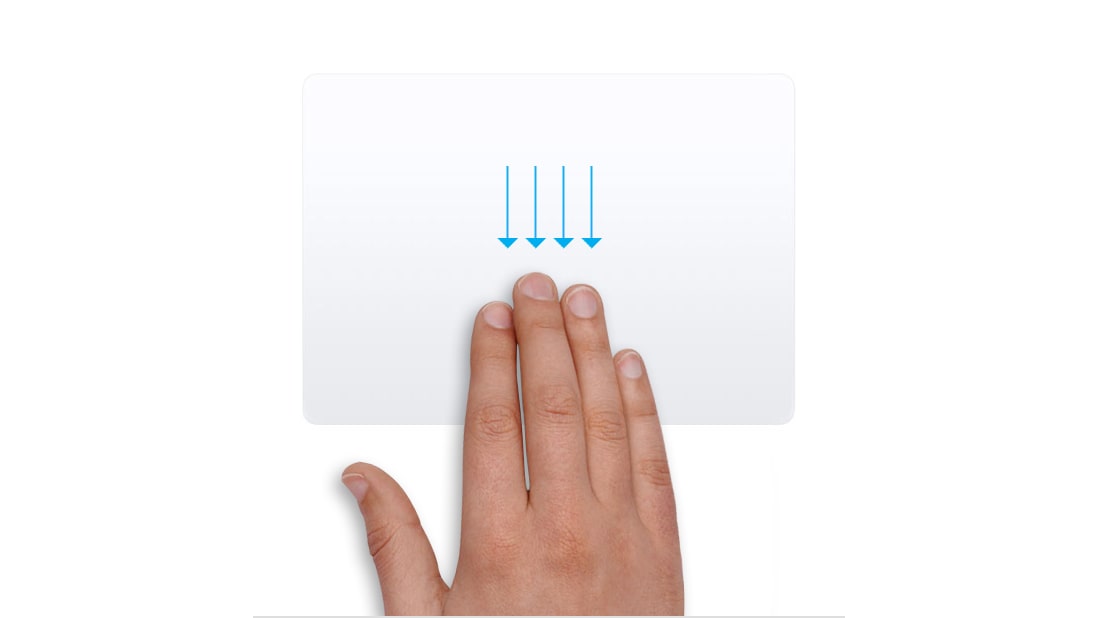
অ্যাপল
আপনি যখন আপনার ম্যাকের কোনও প্রকল্পে সত্যিই আপনার হাঁটুর গভীরে যান, আপনি দ্রুত নিজের একাধিক অ্যাপ্লিকেশন উইন্ডোজ স্ক্রিনটি আটকে রাখতে পারেন। এগুলি পরিচালনা করা বেদনাদায়ক হতে পারে তবে একটি সহজ উপায় রয়েছে: অ্যাপেক্সপোস ব্যবহার করুন é
দ্রুত সোয়াইপ সহ, এই বৈশিষ্ট্যটি বর্তমানে সক্রিয় অ্যাপ্লিকেশনগুলির অন্তর্ভুক্ত ব্যতীত সমস্ত উইন্ডো লুকিয়ে রাখে। এটি আপনাকে নির্দিষ্ট অ্যাপ্লিকেশন খোলা এবং তাদের মধ্যে স্যুইচিংয়ের সাথে কতগুলি উইন্ডো রয়েছে তা দেখার একটি দ্রুত উপায় দেয়। এগুলি ছাড়াও আপনি স্ক্রিনের নীচে সর্বশেষতম নথিগুলি দেখতে পাবেন, যাতে আপনি ফোল্ডারে রুট না করে এগুলি খুলতে পারেন।
ডিফল্টরূপে, অ্যাপেক্সপোস বন্ধ করা হয়, তবে যখনই আমি একটি নতুন ম্যাক পাই, এটি আমি সক্ষম করি এমন প্রথম জিনিসগুলির মধ্যে এটি একটি। এটি করতে, সিস্টেম সেটিংস অ্যাপ্লিকেশনটি খুলুন এবং যান টাচপ্যাড > আরও অঙ্গভঙ্গি। পাশে অ্যাপেক্সপোস éচয়ন করুন তিনটি আঙ্গুল দিয়ে স্লাইড বা চার আঙ্গুল দিয়ে স্লাইড ড্রপ-ডাউন মেনু থেকে।
টাস্ক কন্ট্রোল
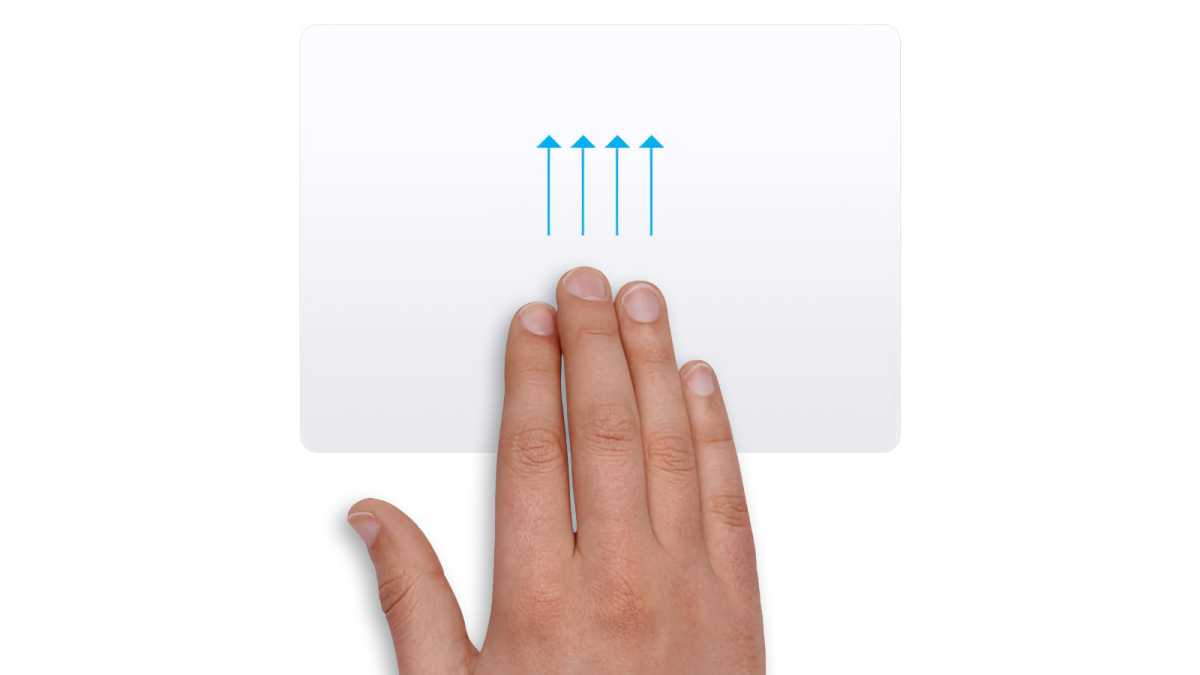
অ্যাপল
অ্যাপেক্সপোসের জন্য একটি ডাউন অঙ্গভঙ্গি প্রয়োজন, ট্র্যাকপ্যাডে চারটি আঙ্গুলের উপরের দিকে সোয়াইপ করুন এবং আপনি টাস্ক নিয়ন্ত্রণ সক্রিয় করবেন, যা ডিফল্টরূপে সক্ষম করা যেতে পারে। আপনার যখন কোনও অ্যাপ্লিকেশন সহ একটি ডেস্কটপ থাকে তখন এটি একটি দরকারী বৈশিষ্ট্য, তবে টাস্ক কন্ট্রোল সক্রিয় অ্যাপ্লিকেশনগুলি ব্যতীত সমস্ত কিছু লুকিয়ে রাখার পরিবর্তে সমস্ত খোলা অ্যাপ্লিকেশন এবং উইন্ডোজকে এক ভিউতে দেখায়। এর অর্থ আপনি কমান্ড ট্যাবে বারবার ক্লিক না করে আপনি যে অ্যাপ্লিকেশনটি চান তা স্যুইচ করতে পারেন।
টাস্ক কন্ট্রোলটি বিভিন্ন ভার্চুয়াল ডেস্কটপগুলিতে (ডেস্কটপ স্পেস নামেও পরিচিত) দেখতে এবং স্যুইচ করতেও ব্যবহার করা যেতে পারে। টাস্ক নিয়ন্ত্রণ শুরু করতে চারটি আঙ্গুলগুলি স্লাইড করুন এবং আপনার সক্রিয় ডেস্কটপটি প্রদর্শনের শীর্ষে অবিচ্ছিন্নভাবে উপস্থিত হয়। আপনি তাদের মধ্যে ফ্লিপ করতে পারেন, নতুন ডেস্কটপ যুক্ত করতে পারেন বা আপনার তৈরি কিছু মুছতে পারেন। মিশন নিয়ন্ত্রণ সম্পর্কে আরও জানুন।
ডেস্কটপ এবং পূর্ণ স্ক্রিন অ্যাপ্লিকেশনগুলি স্যুইচ করুন
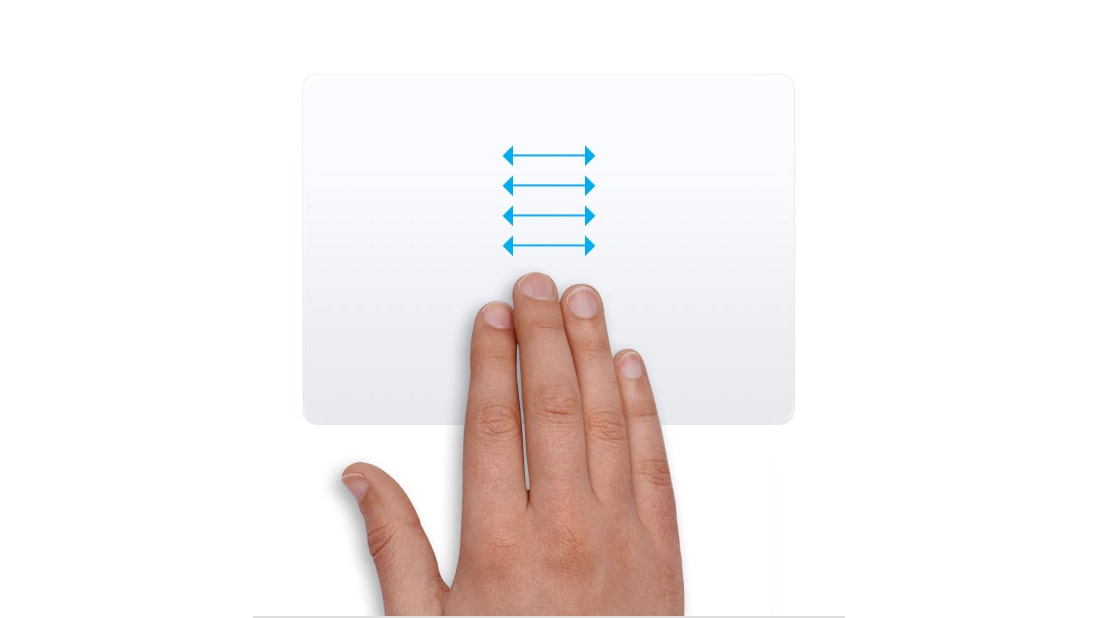
অ্যাপল
ভার্চুয়াল ডেস্কটপগুলির কথা বললে, এগুলি দেখার জন্য আপনাকে টাস্ক নিয়ন্ত্রণগুলি ব্যবহার করার দরকার নেই; একটি সাধারণ ট্র্যাকপ্যাড অঙ্গভঙ্গি সমস্যার সমাধান করবে। একাধিক ডেস্কটপ তৈরি হয়ে গেলে, চারটি আঙ্গুলের বাম বা ডানদিকে স্যুইচ করার জন্য সোয়াইপ করুন। এটি টাস্ক নিয়ন্ত্রণ শুরু করা, সঠিক ডেস্কটপ সন্ধান করা এবং এটি খোলার জন্য ক্লিক করার চেয়ে অনেক দ্রুত।
একই অঙ্গভঙ্গিগুলি পূর্ণ-স্ক্রিন অ্যাপ্লিকেশনগুলির জন্যও উপযুক্ত। আপনি যখন একটি পূর্ণ স্ক্রিন অ্যাপ্লিকেশন ব্যবহার করেন, তখন অন্যান্য পূর্ণ স্ক্রিন অ্যাপ্লিকেশন এবং ভার্চুয়াল ডেস্কটপগুলির মধ্যে যেতে ট্র্যাকপ্যাডে চারটি আঙ্গুলগুলি স্লাইড করুন। প্রতিটি পূর্ণ-স্ক্রিন অ্যাপ্লিকেশন তার নিজস্ব ভার্চুয়াল ডেস্কটপ স্পেস গ্রহণ করে, যা আপনি টাস্ক নিয়ন্ত্রণ চালু করে চালু করতে পারেন।
আপনার ডেস্কটপ দেখান

অ্যাপল
যখন আপনার ম্যাক অ্যাপ্লিকেশনগুলির সাথে বিশৃঙ্খলাযুক্ত হয়, তখন ডেস্কটপ পাওয়ার জন্য সমস্ত কিছু হ্রাস করা বেদনাদায়ক। পরিবর্তে, কেবল ট্র্যাকপ্যাডে তিনটি আঙ্গুল রাখুন, তারপরে আপনার থাম্বগুলি একসাথে রাখুন এবং সেগুলি আলাদা করুন। আপনার সমস্ত অ্যাপ্লিকেশনগুলি আপনার ডেস্কটপটি প্রকাশ করতে উঠবে।
আপনার ম্যাক থেকে যদি অঙ্গভঙ্গি থাকে তবে আপনি এই অঙ্গভঙ্গিটি আপনার মাউসের সাথে স্মার্টভাবে মেলে। উদাহরণস্বরূপ, আপনার অ্যাপ্লিকেশনটি আড়াল করতে আপনার আঙুলটি ট্র্যাকপ্যাডে ছড়িয়ে দিন এবং তারপরে ডেস্কটপে অবস্থিত ফাইলটি ক্লিক করুন এবং টেনে আনুন। এছাড়াও এখনও মাউস বোতামটি কম করুন এবং আপনার আঙ্গুলগুলি আবার একসাথে ট্র্যাকপ্যাডে চিমটি দিন। এই প্রক্রিয়াটি আপনাকে অ্যাপ্লিকেশনটি আড়াল করতে, ফাইলটি তুলতে এবং তারপরে আপনার অ্যাপ্লিকেশনটি পিছনে রেখে ফাইলটি আপনার পছন্দের প্রয়োগে রাখার অনুমতি দেয়।
লঞ্চপ্যাড সহ দ্রুত অ্যাপ্লিকেশনগুলি সন্ধান করুন
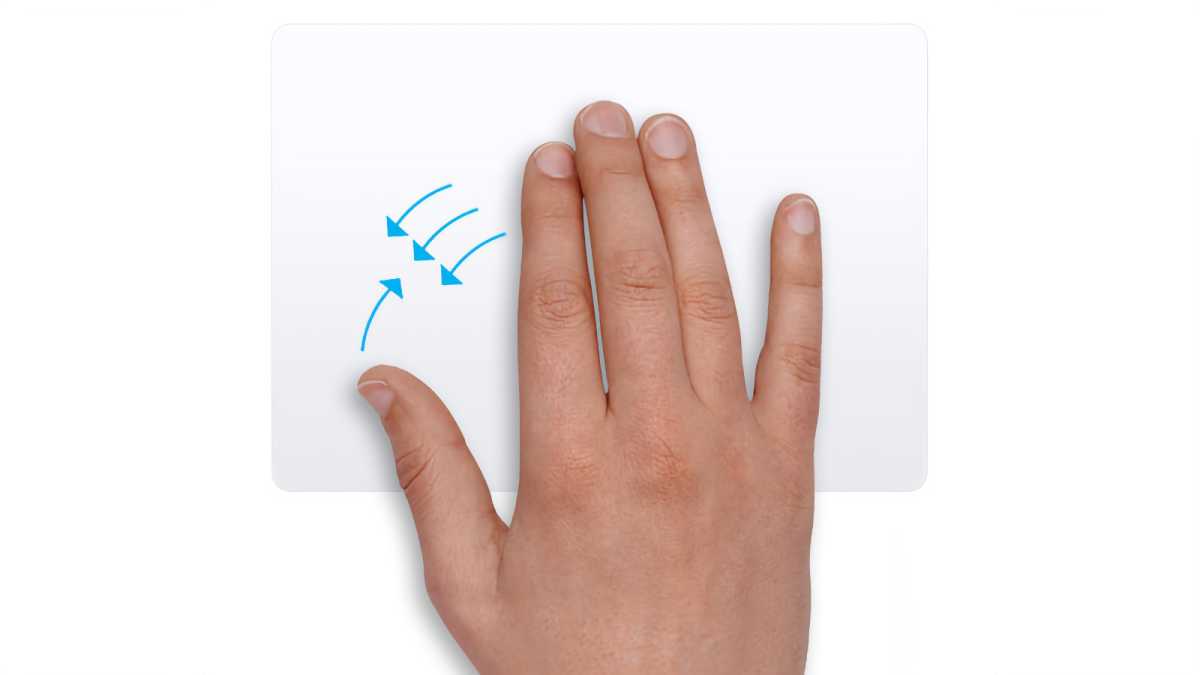
অ্যাপল
আপনার থাম্ব এবং তিনটি আঙ্গুলগুলি সরানোর সময়, আপনার ডেস্কটপটি বিপরীত গতিবিধি দেখায় – তিনটি আঙ্গুল শুরু করে, তারপরে থাম্বগুলি প্রশস্ত করে তাদের একসাথে চিমটি দেওয়া – লঞ্চ প্যাডটি খোলার একটি দ্রুত উপায়।
এখানে আপনার সমস্ত ইনস্টলড অ্যাপ্লিকেশনগুলির একটি গ্রিড ভিউ রয়েছে, যা আপনাকে অ্যাপ্লিকেশন ফোল্ডারে খনন না করে দ্রুত এগুলি খুলতে দেয়। আপনি প্রয়োজন অনুযায়ী অ্যাপ্লিকেশনগুলির ব্যবস্থা করতে পারেন এবং সামগ্রী গলে ফোল্ডারে এগুলি সংগঠিত করতে পারেন। এই অঙ্গভঙ্গি সহ, তারা কেবল দ্রুত সোয়াইপ করে।
খোলা বিজ্ঞপ্তি কেন্দ্র

অ্যাপল
আপনি কি বিজ্ঞপ্তি কেন্দ্রের কথা শুনেছেন? এটি একটি ডেডিকেটেড উইজেট অঞ্চল যা ঘড়ি, ক্যালেন্ডার, আবহাওয়ার পূর্বাভাস এবং আরও অনেক কিছু সমন্বিত করতে পারে। এটি আপনার ম্যাকের বাইরে স্ক্রিনে বাস করে এবং প্রদর্শনের উপরের ডানদিকে কোণে সময় এবং তারিখে ক্লিক করে তলব করা যেতে পারে। এটি ম্যাকোসের অংশ, তবে আপনার ডেস্কটপে স্থায়ীভাবে না বসে মিশ্রণে কিছু উইজেট যুক্ত করার এটি একটি সুবিধাজনক উপায়।
আপনি যখন আপনার ম্যাকের তারিখে ক্লিক করে বিজ্ঞপ্তি কেন্দ্রটি সক্রিয় করতে পারেন, আপনি এটি অঙ্গভঙ্গি দ্বারা লুকানো জায়গা থেকে বাইরে আনতে পারেন। মাউস পয়েন্টারটি স্ক্রিনের ডান প্রান্তে সরান এবং উভয় আঙ্গুল দিয়ে ডান থেকে বাম দিকে সোয়াইপ করুন। এটি বিজ্ঞপ্তি কেন্দ্রকে ওপেনের দিকে টেনে আনবে। এটি পিছনে রাখতে, কেবল বাম থেকে ডানদিকে সোয়াইপ করুন বা প্রদর্শিত যে কোনও অংশে ক্লিক করুন। বিজ্ঞপ্তি কেন্দ্র সম্পর্কে আরও জানুন।
ফাইলগুলি সরানোর আরও ভাল উপায়

অ্যাপল
আপনি যদি ডিসপ্লেটির একপাশ থেকে ফাইলগুলি টেনে আনতে এবং ড্রপ করতে চান তবে ট্র্যাকপ্যাডটি কিছুটা জটিল হয়ে উঠতে পারে এবং ফাইলটি সরিয়ে নেওয়ার আগে আপনার আঙ্গুলগুলি ট্র্যাকপ্যাডের প্রান্তটি স্পর্শ করা অস্বাভাবিক কিছু নয়। ভাগ্যক্রমে, এমন একটি বৈশিষ্ট্য রয়েছে যা আপনাকে কয়েকটি বৈশিষ্ট্য হ্রাস করতে সহায়তা করতে পারে।
সিস্টেম সেটিংস অ্যাপ্লিকেশনটি খুলুন এবং নেভিগেট করুন অ্যাক্সেসযোগ্যতা > পয়েন্টার নিয়ন্ত্রণ > ট্র্যাকপ্যাড বিকল্প। এরপরে, এর পাশের টগল সক্ষম করুন ট্র্যাকপ্যাড ব্যবহার করে টানুন। এখন ড্রপ-ডাউন মেনুর পাশের ড্রপ-ডাউন মেনু থেকে একটি বিকল্প নির্বাচন করুন টান স্টাইল।
আপনি যদি চয়ন করেন কোনও প্রতিরোধ লক নেইআপনি ফাইলটি ডাবল ক্লিক করতে পারেন এবং তারপরে দ্বিতীয় ক্লিকের পরে আপনার আঙুলটি না বাড়িয়ে এটিকে সরাতে পারেন এবং তারপরে “এটি পয়েন্টারে আঠালো করুন”। ফাইলটি প্রকাশের জন্য আপনার আঙ্গুলগুলি উত্থাপন করুন। এই ড্র্যাগ এবং ড্রপ লক ব্যবহার করুন বিকল্পগুলি একই ধরণের ব্যতীত আপনাকে ট্র্যাকপ্যাডে আপনার আঙুলটি টিপতে হবে না। পরিবর্তে, ফাইলটি ডায়াল করুন এবং এটি আপনার পয়েন্টারটিতে সংযুক্ত করুন; তারপরে আপনি এটি বাতিল করতে ক্লিক করতে পারেন। তিনটি আঙুল প্রতিরোধ চূড়ান্ত বিকল্প (উপরে প্রদর্শিত হিসাবে), যা ফাইলটিকে ট্যাপিং ছাড়াই তিনটি আঙ্গুল দিয়ে সরিয়ে নিয়ে টানতে পারে।
শব্দগুলি সন্ধান করুন এবং তারিখ এবং সংখ্যা পরিচালনা করুন
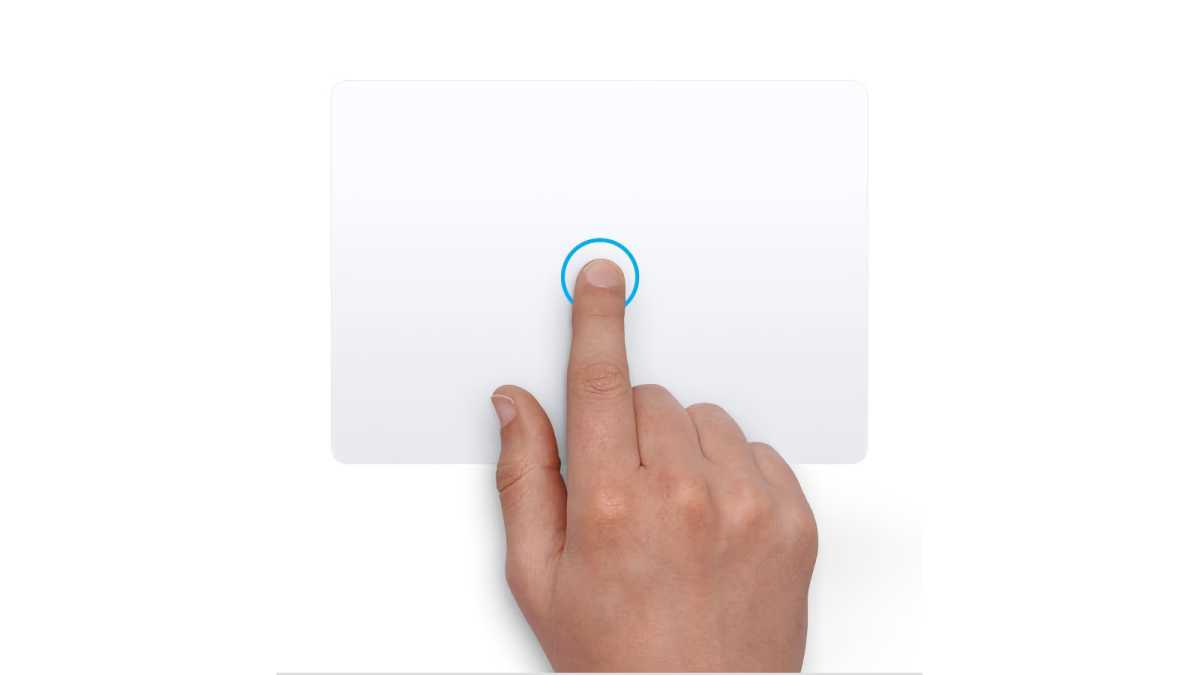
অ্যাপল
ম্যাকোসের অনেকগুলি অ্যাপ্লিকেশন ফোন নম্বর, ইমেল ঠিকানা, রাস্তার ঠিকানা, তারিখ এবং সময়গুলির মতো জিনিসগুলি স্বয়ংক্রিয়ভাবে সনাক্ত করতে যথেষ্ট স্মার্ট এবং তারপরে কীভাবে আপনার ডেটা পরিচালনা করবেন সে সম্পর্কে আপনাকে বিকল্পগুলি দেয়। উদাহরণস্বরূপ, একটি মেল বা টেক্সটেডিট অ্যাপ্লিকেশনটিতে একটি ঠিকানা টাইপ করুন এবং আপনি যখন অ্যাপ্লিকেশনটির চারপাশে মাউস করেন, আপনি সেই ঠিকানায় একটি বিন্দুযুক্ত বাক্স উপস্থিত দেখতে পাবেন। প্রদর্শিত তীরটি ক্লিক করুন এবং আপনি আপনার পরিচিতিতে ঠিকানা যুক্ত করার বিকল্প পাবেন, মানচিত্রে সেই ঠিকানাটি দেখুন এবং আরও অনেক কিছু।
এই ছোট্ট তীরটি ক্লিক করার চেষ্টা করার পরিবর্তে, আপনি এই প্রসঙ্গে বিশদটি সক্রিয় করতে অঙ্গভঙ্গি ব্যবহার করতে পারেন (বলা ডেটা ডিটেক্টর)। সিস্টেম সেটিংসে, যান টাচপ্যাড > ক্লিক করুন এবং ক্লিক করুনতারপর এটির পাশে সন্ধান এবং ডেটা ডিটেক্টরচয়ন করুন একটি আঙুল দিয়ে সক্ষম করুন বা তিনটি আঙ্গুল দিয়ে ক্লিক করুন। এরপরে আপনি যখন সামঞ্জস্যপূর্ণ পাঠ্যে অঙ্গভঙ্গিগুলি কার্যকর করেন, আপনি ডেটা ডিটেক্টরটি সক্রিয় করবেন।
সমস্ত ডেটা ডিটেক্টর একটি বিন্দু বাক্স এবং তীর প্রদর্শন করে না। উদাহরণস্বরূপ, আপনি যখন নির্বাচিত ডেটা ডিটেক্টর অঙ্গভঙ্গি ব্যবহার করেন তখন কোনও ওয়েব পৃষ্ঠায় একটি লিঙ্ক লিঙ্কযুক্ত পৃষ্ঠার একটি পূর্বরূপ প্রদর্শন করবে। বিকল্পভাবে, আপনি একটি শব্দ হাইলাইট করতে পারেন এবং তারপরে এর অর্থের সংজ্ঞাটি খুঁজে পেতে এটিতে ডেটা ডিটেক্টর অঙ্গভঙ্গি ব্যবহার করতে পারেন।
নোট করুন যে আপনাকে প্রথমে ডেটা ডিটেক্টর সক্ষম করতে হতে পারে। এটি করতে, অ্যাপটি খুলুন এবং মেনু বারে সম্পাদনাগুলি সন্ধান করুন এবং যান প্রতিস্থাপন তারপরে ক্লিক করুন ডেটা ডিটেক্টর।



